Meeting Rooms for Faculty and Staff
Rooms can be scheduled using the room calendar in Microsoft Exchange through Microsoft Outlook. Please see the instructions below.
Please be aware that perimeter seating varies with the number of chairs in the room at the time. It is recommended that you visit the room beforehand or arrive early so that accommodations can be verified for groups larger than the table setting. It is also a good idea to visit early to get any technology you will need set up and running prior to the meeting.
If you have any questions, please contact John "JW" Wright at (573) 341-4864 or j.w.wright@mst.edu.
Scheduling a Room
All Missouri S&T faculty and staff may reserve these rooms by following the procedures below:
- Start a meeting invitation in YOUR PERSONAL OR A DELEGATED CALENDAR (very important, see below for more instructions).
- Open the Scheduling Assistant view
- At the bottom left of the window, open "Location". You must use this button, do not use the "Room Finder" button to the right.
- Select the room that you would like to reserve (note: All S&T Shared Meeting Rooms begin with the "S&T Shared ...")
- Once added, you will see it in the list of attendees in the Scheduling Assistant view, it has invited the room as an attendee.
- In this view, you are able to see the room availability (free/busy); you may only schedule the room for a time when the room is shown as free
- After sending the meeting invitation, you will receive an accepted or denied confirmation from that room calendar. If the room was shown as free for the time that you scheduled, you will automatically be sent an acceptance notification. If the room was busy (or already scheduled) during the time you selected, you will receive a declined notice.
Scheduling Kiosks
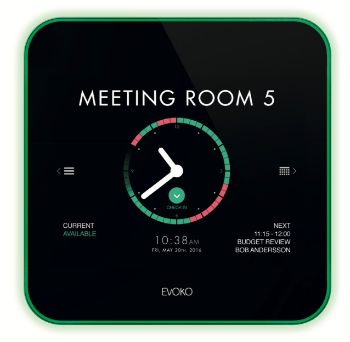 A select number of these rooms have been equipped with a scheduling kiosk located outside each room. These displays show whether the room is free (shows green lights) or busy (shows red lights), but are also interactive.
A select number of these rooms have been equipped with a scheduling kiosk located outside each room. These displays show whether the room is free (shows green lights) or busy (shows red lights), but are also interactive.
If you have any questions regarding scheduling of these meeting rooms, please contact Design & Construction Management.

Follow Facility Planning and Operations